富士通电脑用U盘如何重装系统win10系统
今天给大家带来富士通电脑用U盘重装系统win10系统的方法有哪些,富士通电脑用U盘如何重装系统win10系统,让您轻松解决问题。
本教程主要是关于如何用U盘对富士通电脑重装win10系统的教程,简单明了,希望大家看了能学会U盘装系统的技能。
具体方法如下:
解决方法1:
1
找一台能用电脑,下载并安装U盘启动制作软件,比如U极速、大白菜、老毛桃等,本教程用U极速。
2
打开U盘启动盘制作软件U极速,等待界面上显示出"请插入需要制作启动盘的U盘"提示时插入准备好的U盘,并做如下图的选择,进行启动U盘制作:
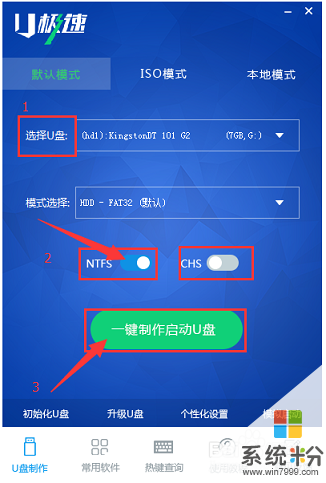 3
3
等待三分钟左右,界面显示“U盘启动盘制作完成”,点击“确定”即可
4
点击界面右下角的“启动模拟器”,当出现如下图所示图片,则为制作成功,按“Ctrl+Alt”组合键即可关闭窗口。
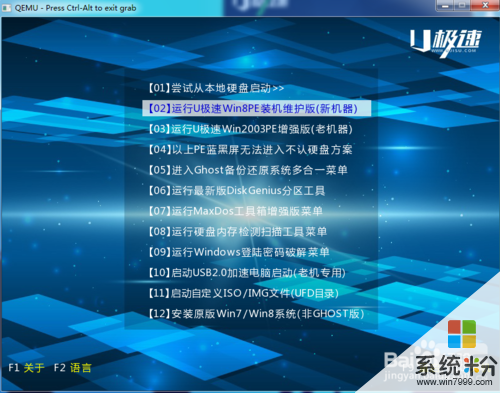 5
5
将下载好的win7系统镜像文件复制到U盘启动盘中,启动U盘即准备完毕。
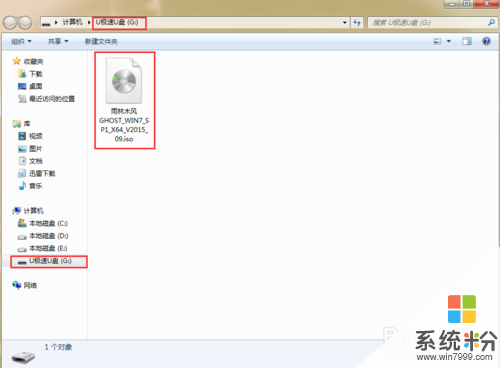
解决方法2:
1
把制作好的U盘插入电脑进行重启,当开机画面出现富士通的LOGO标志时,按下启动快捷键“F12”,进入到启动项选择窗口,选择“USB-HDD”从U盘启动,按下回车键确认,如下图所示:
 2
2
进入U极速PE主菜单后,选择【02】运行U极速win8PE装机维护版(新机器)
3
进入PE系统桌面后,会自行弹出PE系统自带的系统安装工具"U极速一键还原系统",装机工具会自动加载系统镜像包所需的安装文件,我们只要选择安装系统的磁盘分区C盘,接着点击"确定"按键,如图所示:
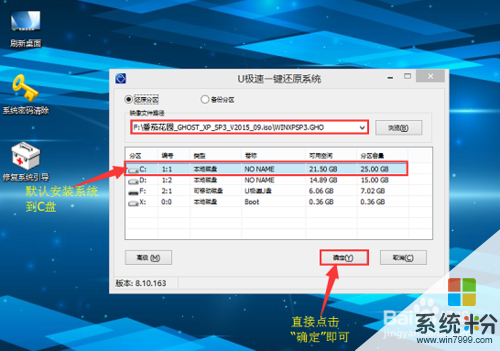 4
4
接下来会依次出现的两个窗口中,分别选择”确定“和”是“即可。
5
完成上述操作后,电脑会自动重启,电脑重启时马上把U盘从电脑USB接口拔出(否则会安装失败)。后续的系统安装会自动进行,直至完成后续设置就能进入win7系统,如图所示:
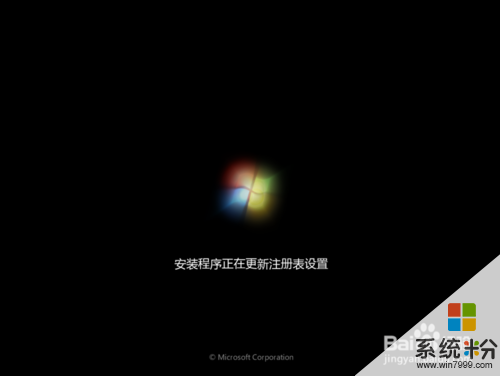
 6
6
富士通重装win10系统就完成了,后续的只要检查驱动是否安装好了,就可正常使用
以上就是富士通电脑用U盘重装系统win10系统的方法有哪些,富士通电脑用U盘如何重装系统win10系统教程,希望本文中能帮您解决问题。
- 新萝卜家园Win10系统下载
- 新萝卜家园Ghost Win10 (64位) 快速装机版v201804(自动激活)
- 新萝卜家园Ghost Win10 (64位) 推荐装机版V201709(永久激活)
- 新萝卜家园Ghost Win10 (X64) 精选装机版V2018.05月(免激活)
- 萝卜家园Ghost Win10x86 快速专业版 V2019.10月(无需激活)
- 萝卜家园 Ghost Win10 X64位 企业版 2018.12月 (免激活)
- 新萝卜家园Win7系统下载
- 萝卜家园GHOST WIN7 x64位 好用旗舰版 2019v04(无需激活)
- 萝卜家园Ghost Win7 x86 2019元旦旗舰版(绝对激活)
- 新萝卜家园 Ghost Win7 SP1 64位 极速装机版 2014.12
- 萝卜家园GHOST WIN7 x64 热门旗舰版 v2020年09月(绝对激活)
- 萝卜家园 GHOST WIN7 SP1 X86 装机特别版 V2016.02
- 相关推荐
- 小编推荐
- 新萝卜家园系统专栏
 萝卜家园Ghost Win10 64位 多驱动专业版 v2021年01月(无需激活)萝卜家园Ghost Win10 64位 多驱动专业版 v2021年01月(无需激活)
萝卜家园Ghost Win10 64位 多驱动专业版 v2021年01月(无需激活)萝卜家园Ghost Win10 64位 多驱动专业版 v2021年01月(无需激活)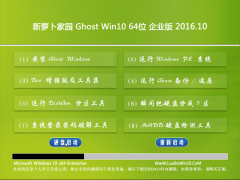 新萝卜家园Ghost Win10 64位安全企业版2016.10(无需激活)新萝卜家园Ghost Win10 64位安全企业版2016.10(无需激活)
新萝卜家园Ghost Win10 64位安全企业版2016.10(无需激活)新萝卜家园Ghost Win10 64位安全企业版2016.10(无需激活) 新萝卜家园Ghost Win10 x32极速体验版2017V01(无需激活)新萝卜家园Ghost Win10 x32极速体验版2017V01(无需激活)
新萝卜家园Ghost Win10 x32极速体验版2017V01(无需激活)新萝卜家园Ghost Win10 x32极速体验版2017V01(无需激活) 新萝卜家园Win10 64位 大神2021新年春节版新萝卜家园Win10 64位 大神2021新年春节版
新萝卜家园Win10 64位 大神2021新年春节版新萝卜家园Win10 64位 大神2021新年春节版 萝卜家园Ghost Win10 X64 经典专业版 2019年08月(绝对激活)萝卜家园Ghost Win10 X64 经典专业版 2019年08月(绝对激活)
萝卜家园Ghost Win10 X64 经典专业版 2019年08月(绝对激活)萝卜家园Ghost Win10 X64 经典专业版 2019年08月(绝对激活) 新萝卜家园Win10 经典装机版 2020.08(32位)新萝卜家园Win10 经典装机版 2020.08(32位)
新萝卜家园Win10 经典装机版 2020.08(32位)新萝卜家园Win10 经典装机版 2020.08(32位)
 萝卜家园GHOST WIN7 64位 通用旗舰版 V2019.02月(激活版)萝卜家园GHOST WIN7 64位 通用旗舰版 V2019.02月(激活版)
萝卜家园GHOST WIN7 64位 通用旗舰版 V2019.02月(激活版)萝卜家园GHOST WIN7 64位 通用旗舰版 V2019.02月(激活版) 萝卜家园GHOST WIN7 x64位 极速旗舰版 V2019年12月(免激活)萝卜家园GHOST WIN7 x64位 极速旗舰版 V2019年12月(免激活)
萝卜家园GHOST WIN7 x64位 极速旗舰版 V2019年12月(免激活)萝卜家园GHOST WIN7 x64位 极速旗舰版 V2019年12月(免激活) 新萝卜家园GHOST WIN7 (32位) 绝对装机版2018v06(免激活)新萝卜家园GHOST WIN7 (32位) 绝对装机版2018v06(免激活)
新萝卜家园GHOST WIN7 (32位) 绝对装机版2018v06(免激活)新萝卜家园GHOST WIN7 (32位) 绝对装机版2018v06(免激活) 新萝卜家园W7 办公装机版 v2020.05(64位)新萝卜家园W7 办公装机版 v2020.05(64位)
新萝卜家园W7 办公装机版 v2020.05(64位)新萝卜家园W7 办公装机版 v2020.05(64位) 新萝卜家园 Ghost Win7 X86 极速装机版 v2015.03新萝卜家园 Ghost Win7 X86 极速装机版 v2015.03
新萝卜家园 Ghost Win7 X86 极速装机版 v2015.03新萝卜家园 Ghost Win7 X86 极速装机版 v2015.03 萝卜家园GHOST WIN7 X64 通用旗舰版 v2020年08月(激活版)萝卜家园GHOST WIN7 X64 通用旗舰版 v2020年08月(激活版)
萝卜家园GHOST WIN7 X64 通用旗舰版 v2020年08月(激活版)萝卜家园GHOST WIN7 X64 通用旗舰版 v2020年08月(激活版)
- 新萝卜家园系统安装教程
