Windows7萝卜装机版怎么禁用searchindexer.exe进程
当我们在使用windows7中关村旗舰版的时候,可能会遇到电脑卡的情况,所以有不少windows7旗舰版小熊纯净版用户打开任务管理器查看进程的时候,就发现有一个searchindexer.exe进程占用了大量cpu,那么要怎么禁用searchindexer.exe进程呢?接下来以雨林木风win7旗舰版雨木风林企业版为例,给大家分享一下具体的操作方法。
一、彻底关闭Windows Search服务
1、首先,我们打开电脑开始菜单中的运行;
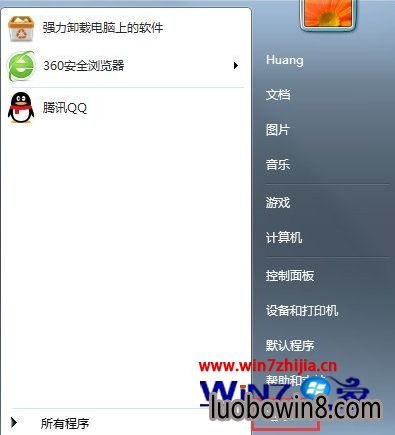
2、输入命令:services.msc;
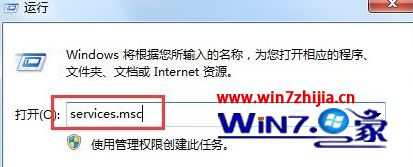
3、从Windows服务列表中,找到Windows Search;
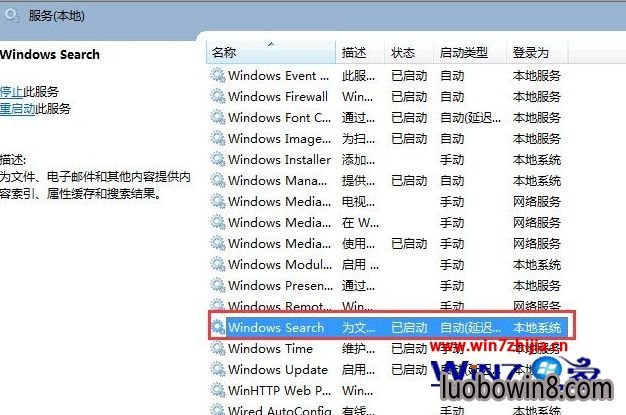
4、选中Windows Search服务后,点击左上角的“停止”按钮;
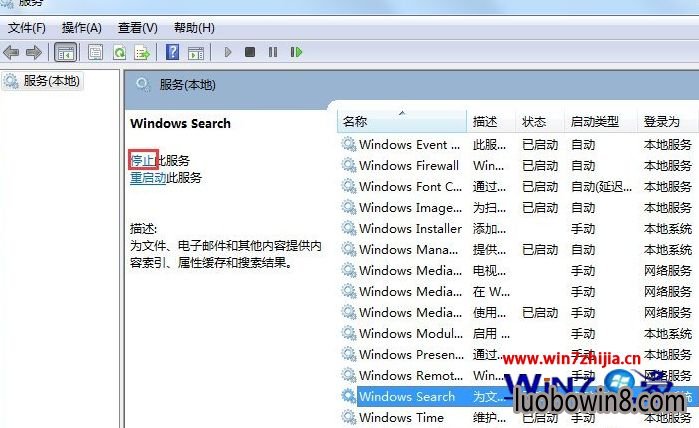
5、这时即可立即临时关闭Windows Search了,然后右击Windows Search,点击“属性”;
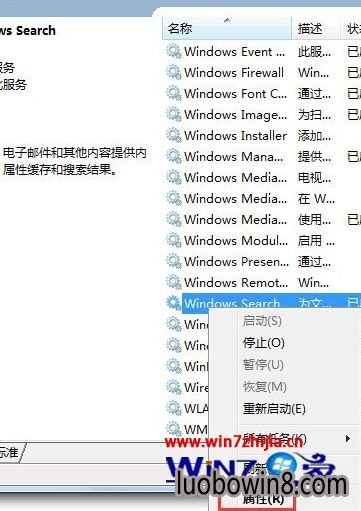
6、将其设为已禁用。这样下次开机后,这个Windows Search服务就不会自动启动了。
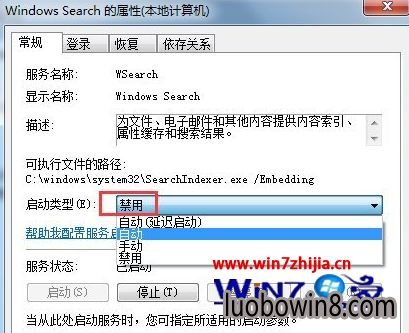
二、结束searchindexer.exe进程
1、关闭Windows Search服务后,事实上searchindexer.exe进程仍然是存在的。我们打开任务管理器,找到searchindexer.exe进程,将其结束关闭。
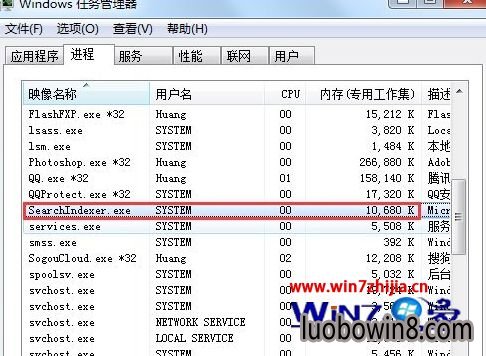
2、点击“结束进程”,然后确定即可。

三、彻底卸载Windows Search功能
1、为了让更干净简洁,我们还需要彻底卸载Windows Search功能,具体步骤是:打开控制面板。
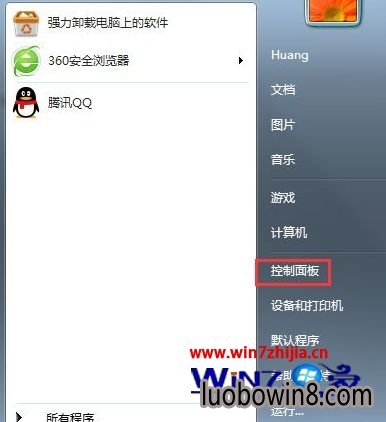
2、找到“程序”,“卸载程序”;
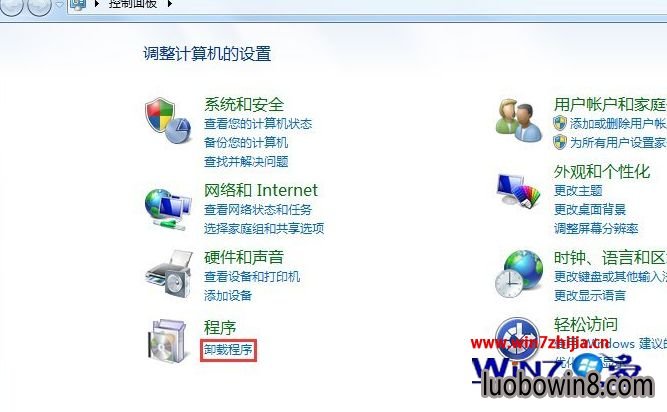
3、点击“打开或关闭Windows功能”,然后从列表中找到Windows Search;
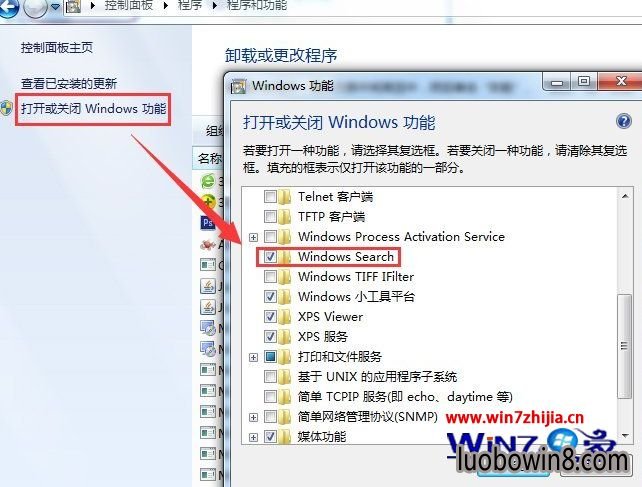
4、取消前面的勾;
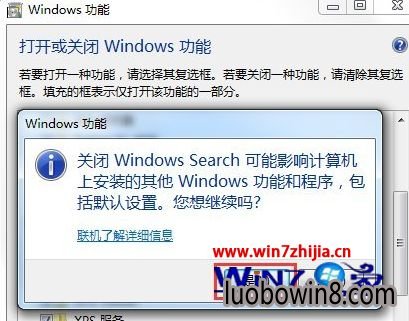
5、然后确定。
6、最终重启一下电脑,即可大功告成了!
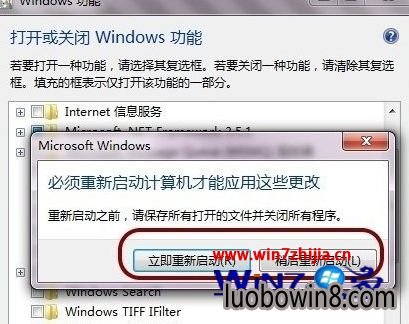
注意事项:
1、彻底关闭searchindexer和Windows Search后最好重启一下电脑。
2、如果平常需要Windows索引功能,那就不建议彻底卸载Windows Search。
关于Windows7怎么禁用searchindexer.exe进程就给大家介绍到这边了,有需要的用户们可以按照上面的方法步骤来进行操作吧,希望可以帮助到大家。
- 新萝卜家园Win10系统下载
- 新萝卜家园Ghost Win10 (X64) 精选装机版V2018.05月(免激活)
- 萝卜家园Ghost Win10x86 快速专业版 V2019.10月(无需激活)
- 新萝卜家园Ghost Win10 (64位) 推荐装机版V201709(永久激活)
- 新萝卜家园Ghost Win10 (64位) 快速装机版v201804(自动激活)
- 萝卜家园 Ghost Win10 X64位 企业版 2018.12月 (免激活)
- 新萝卜家园Win7系统下载
- 萝卜家园GHOST WIN7 x64位 好用旗舰版 2019v04(无需激活)
- 萝卜家园 GHOST WIN7 SP1 X86 装机特别版 V2016.02
- 萝卜家园GHOST WIN7 x64 热门旗舰版 v2020年09月(绝对激活)
- 新萝卜家园 Ghost Win7 SP1 64位 极速装机版 2014.12
- 萝卜家园Ghost Win7 x86 2019元旦旗舰版(绝对激活)
- 相关推荐
- 小编推荐
- 新萝卜家园系统专栏
 新萝卜家园Ghost Win10 x32极速体验版2017V01(无需激活)新萝卜家园Ghost Win10 x32极速体验版2017V01(无需激活)
新萝卜家园Ghost Win10 x32极速体验版2017V01(无需激活)新萝卜家园Ghost Win10 x32极速体验版2017V01(无需激活) 萝卜家园Ghost Win10 64位 多驱动专业版 v2021年01月(无需激活)萝卜家园Ghost Win10 64位 多驱动专业版 v2021年01月(无需激活)
萝卜家园Ghost Win10 64位 多驱动专业版 v2021年01月(无需激活)萝卜家园Ghost Win10 64位 多驱动专业版 v2021年01月(无需激活) 新萝卜家园Win10 经典装机版 2020.08(32位)新萝卜家园Win10 经典装机版 2020.08(32位)
新萝卜家园Win10 经典装机版 2020.08(32位)新萝卜家园Win10 经典装机版 2020.08(32位)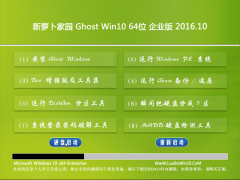 新萝卜家园Ghost Win10 64位安全企业版2016.10(无需激活)新萝卜家园Ghost Win10 64位安全企业版2016.10(无需激活)
新萝卜家园Ghost Win10 64位安全企业版2016.10(无需激活)新萝卜家园Ghost Win10 64位安全企业版2016.10(无需激活) 新萝卜家园Win10 64位 大神2021新年春节版新萝卜家园Win10 64位 大神2021新年春节版
新萝卜家园Win10 64位 大神2021新年春节版新萝卜家园Win10 64位 大神2021新年春节版 萝卜家园Ghost Win10 X64 经典专业版 2019年08月(绝对激活)萝卜家园Ghost Win10 X64 经典专业版 2019年08月(绝对激活)
萝卜家园Ghost Win10 X64 经典专业版 2019年08月(绝对激活)萝卜家园Ghost Win10 X64 经典专业版 2019年08月(绝对激活)
 萝卜家园GHOST WIN7 X64 通用旗舰版 v2020年08月(激活版)萝卜家园GHOST WIN7 X64 通用旗舰版 v2020年08月(激活版)
萝卜家园GHOST WIN7 X64 通用旗舰版 v2020年08月(激活版)萝卜家园GHOST WIN7 X64 通用旗舰版 v2020年08月(激活版) 新萝卜家园W7 办公装机版 v2020.05(64位)新萝卜家园W7 办公装机版 v2020.05(64位)
新萝卜家园W7 办公装机版 v2020.05(64位)新萝卜家园W7 办公装机版 v2020.05(64位) 新萝卜家园GHOST WIN7 (32位) 绝对装机版2018v06(免激活)新萝卜家园GHOST WIN7 (32位) 绝对装机版2018v06(免激活)
新萝卜家园GHOST WIN7 (32位) 绝对装机版2018v06(免激活)新萝卜家园GHOST WIN7 (32位) 绝对装机版2018v06(免激活) 萝卜家园GHOST WIN7 x64位 极速旗舰版 V2019年12月(免激活)萝卜家园GHOST WIN7 x64位 极速旗舰版 V2019年12月(免激活)
萝卜家园GHOST WIN7 x64位 极速旗舰版 V2019年12月(免激活)萝卜家园GHOST WIN7 x64位 极速旗舰版 V2019年12月(免激活) 新萝卜家园 Ghost Win7 X86 极速装机版 v2015.03新萝卜家园 Ghost Win7 X86 极速装机版 v2015.03
新萝卜家园 Ghost Win7 X86 极速装机版 v2015.03新萝卜家园 Ghost Win7 X86 极速装机版 v2015.03 萝卜家园GHOST WIN7 64位 通用旗舰版 V2019.02月(激活版)萝卜家园GHOST WIN7 64位 通用旗舰版 V2019.02月(激活版)
萝卜家园GHOST WIN7 64位 通用旗舰版 V2019.02月(激活版)萝卜家园GHOST WIN7 64位 通用旗舰版 V2019.02月(激活版)
- 新萝卜家园系统安装教程
