win10怎样添加网络打印机?win10添加网络打印机的办法
发布时间:2018-05-02 07:04 作者:萝卜家园官网
现在办公环境中大多使用网络打印机,方便数据共享,那么windows10怎样添加网络打印机?让每台办公电脑都可以添加此网络打印机,也可以共享你安装的那一台,实现数据资料共享。其实添加办法很简单,大家可以通过控制面板来添加网络打印机。接下去跟随小编步伐一起看看具体操作。
推荐:windows10 32位系统下载
具体办法如下:
1、点击控制面板,如下图1所示。打开“硬件和声音”中的“查看设备和打印机”;

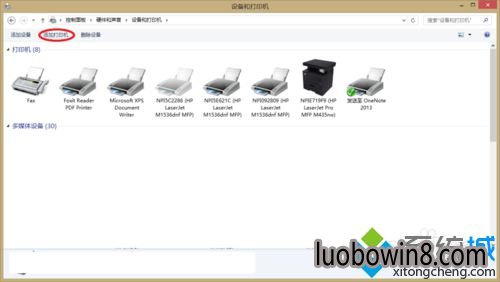
2、打开上一步右图中红色圈中的“添加打印机”,开始搜索您所处的网络环境下可使用的打印机,并列出它们的IP地址。您可以依据IP地址选中你想添加的一个打印机,然后打开“下一步”;
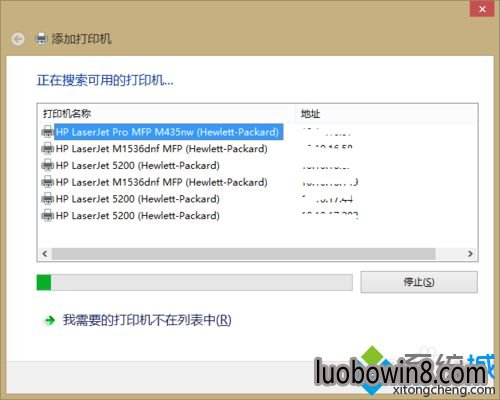
3、接上一步,在如下右图中选中默认设置,打开“下一步”;
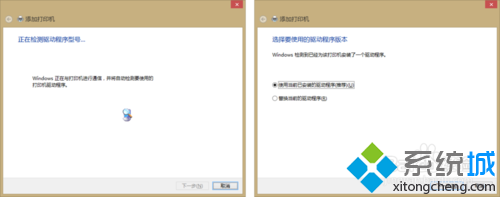
4、接上一步,如下图所示。为该打印机命名,便于记忆。打开“下一步”;
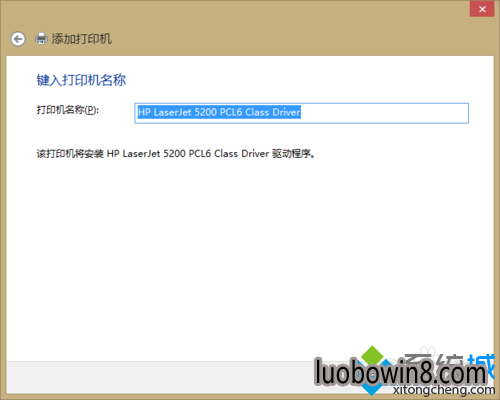
5、接上一步,默认设置,打开“下一步”后,如下图2所示,您可以选中“打印测试页”来测试打印机是不添加成功,打开“完成”;
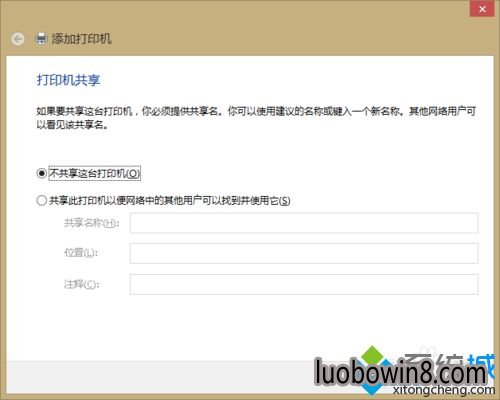
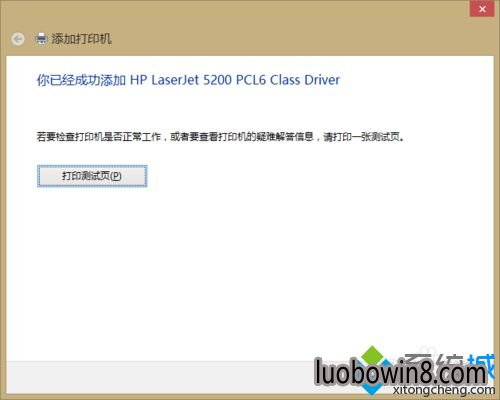
6、接上一步,红色圈出的即为刚才成功添加的网络打印机了。
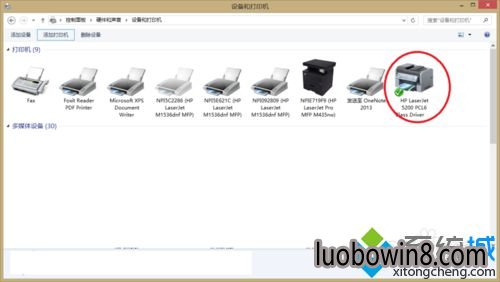
以上就是windows10添加网络打印机的办法,如果还在为此故障困惑的网友,赶紧动手操作吧!
- 新萝卜家园Win10系统下载
- 萝卜家园 Ghost Win10 X64位 企业版 2018.12月 (免激活)
- 新萝卜家园Ghost Win10 (X64) 精选装机版V2018.05月(免激活)
- 新萝卜家园Ghost Win10 (64位) 推荐装机版V201709(永久激活)
- 萝卜家园Ghost Win10x86 快速专业版 V2019.10月(无需激活)
- 新萝卜家园Ghost Win10 (64位) 快速装机版v201804(自动激活)
- 新萝卜家园Win7系统下载
- 萝卜家园Ghost Win7 x86 2019元旦旗舰版(绝对激活)
- 新萝卜家园 Ghost Win7 SP1 64位 极速装机版 2014.12
- 萝卜家园GHOST WIN7 x64 热门旗舰版 v2020年09月(绝对激活)
- 萝卜家园 GHOST WIN7 SP1 X86 装机特别版 V2016.02
- 萝卜家园GHOST WIN7 x64位 好用旗舰版 2019v04(无需激活)
------分隔线------
- 相关推荐
- 小编推荐
- 新萝卜家园系统专栏
 新萝卜家园Win10 64位 大神2021新年春节版新萝卜家园Win10 64位 大神2021新年春节版
新萝卜家园Win10 64位 大神2021新年春节版新萝卜家园Win10 64位 大神2021新年春节版 新萝卜家园Ghost Win10 x32极速体验版2017V01(无需激活)新萝卜家园Ghost Win10 x32极速体验版2017V01(无需激活)
新萝卜家园Ghost Win10 x32极速体验版2017V01(无需激活)新萝卜家园Ghost Win10 x32极速体验版2017V01(无需激活)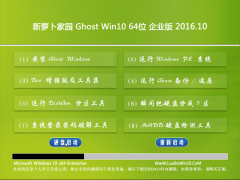 新萝卜家园Ghost Win10 64位安全企业版2016.10(无需激活)新萝卜家园Ghost Win10 64位安全企业版2016.10(无需激活)
新萝卜家园Ghost Win10 64位安全企业版2016.10(无需激活)新萝卜家园Ghost Win10 64位安全企业版2016.10(无需激活) 新萝卜家园Win10 经典装机版 2020.08(32位)新萝卜家园Win10 经典装机版 2020.08(32位)
新萝卜家园Win10 经典装机版 2020.08(32位)新萝卜家园Win10 经典装机版 2020.08(32位) 萝卜家园Ghost Win10 X64 经典专业版 2019年08月(绝对激活)萝卜家园Ghost Win10 X64 经典专业版 2019年08月(绝对激活)
萝卜家园Ghost Win10 X64 经典专业版 2019年08月(绝对激活)萝卜家园Ghost Win10 X64 经典专业版 2019年08月(绝对激活) 萝卜家园Ghost Win10 64位 多驱动专业版 v2021年01月(无需激活)萝卜家园Ghost Win10 64位 多驱动专业版 v2021年01月(无需激活)
萝卜家园Ghost Win10 64位 多驱动专业版 v2021年01月(无需激活)萝卜家园Ghost Win10 64位 多驱动专业版 v2021年01月(无需激活)
 新萝卜家园GHOST WIN7 (32位) 绝对装机版2018v06(免激活)新萝卜家园GHOST WIN7 (32位) 绝对装机版2018v06(免激活)
新萝卜家园GHOST WIN7 (32位) 绝对装机版2018v06(免激活)新萝卜家园GHOST WIN7 (32位) 绝对装机版2018v06(免激活) 新萝卜家园 Ghost Win7 X86 极速装机版 v2015.03新萝卜家园 Ghost Win7 X86 极速装机版 v2015.03
新萝卜家园 Ghost Win7 X86 极速装机版 v2015.03新萝卜家园 Ghost Win7 X86 极速装机版 v2015.03 萝卜家园GHOST WIN7 X64 通用旗舰版 v2020年08月(激活版)萝卜家园GHOST WIN7 X64 通用旗舰版 v2020年08月(激活版)
萝卜家园GHOST WIN7 X64 通用旗舰版 v2020年08月(激活版)萝卜家园GHOST WIN7 X64 通用旗舰版 v2020年08月(激活版) 新萝卜家园W7 办公装机版 v2020.05(64位)新萝卜家园W7 办公装机版 v2020.05(64位)
新萝卜家园W7 办公装机版 v2020.05(64位)新萝卜家园W7 办公装机版 v2020.05(64位) 萝卜家园GHOST WIN7 64位 通用旗舰版 V2019.02月(激活版)萝卜家园GHOST WIN7 64位 通用旗舰版 V2019.02月(激活版)
萝卜家园GHOST WIN7 64位 通用旗舰版 V2019.02月(激活版)萝卜家园GHOST WIN7 64位 通用旗舰版 V2019.02月(激活版) 萝卜家园GHOST WIN7 x64位 极速旗舰版 V2019年12月(免激活)萝卜家园GHOST WIN7 x64位 极速旗舰版 V2019年12月(免激活)
萝卜家园GHOST WIN7 x64位 极速旗舰版 V2019年12月(免激活)萝卜家园GHOST WIN7 x64位 极速旗舰版 V2019年12月(免激活)
- 新萝卜家园系统安装教程
