win10林雨木风系统笔记本怎么使用wiFi共享大师设置热点
发布时间:2018-04-28 11:45 作者:萝卜家园官网
现在已经是一个网络时代了,随处可见的wifi,大家可以通过wiFi信号连接windows10系统笔记本上网,一般情况下,只有一个网络接口,但是有许多人需要共享网络连接,这就需要设置一个wifi热点。大家可以使用wiFi共享大师设置热点,接下去大家一起看下windows10系统笔记本使用wiFi共享大师设置热点的办法。
处理办法如下:
1、在浏览器中搜索wifi共享大师,然后打开下载;

2、下载完成以后打开“点击”;

3、打开“快速安装”;

4、点此创建免费wiFi,打开确定便可以自动创建出免费wiFi;

5、安装完成以后点击,可以看到默认的wifi名称和默认密码,你可以打开后面的修改按钮修改或者直接使用这个默认的名称和密码,打开“立即开启wifi”;

6、等待片刻后,wifi就成功开启了;

7、此时点击大家的手机,就可以搜索到这个wifi了,写入密码以后就可以成功连接了。

8、在“连接设备”里就可以查看到已经连接的设备了;

9、可以对连接的设备进行管理,打开如图箭头所示的按钮可以将该设备拉黑;

10、打开这个按钮可以限速。

以上就是windows10系统笔记本怎么使用wiFi共享大师设置热点,有需要的网友可以参考教程设置。
- 新萝卜家园Win10系统下载
- 新萝卜家园Ghost Win10 (64位) 推荐装机版V201709(永久激活)
- 新萝卜家园Ghost Win10 (X64) 精选装机版V2018.05月(免激活)
- 萝卜家园 Ghost Win10 X64位 企业版 2018.12月 (免激活)
- 萝卜家园Ghost Win10x86 快速专业版 V2019.10月(无需激活)
- 新萝卜家园Ghost Win10 (64位) 快速装机版v201804(自动激活)
- 新萝卜家园Win7系统下载
- 新萝卜家园 Ghost Win7 SP1 64位 极速装机版 2014.12
- 萝卜家园GHOST WIN7 x64位 好用旗舰版 2019v04(无需激活)
- 萝卜家园 GHOST WIN7 SP1 X86 装机特别版 V2016.02
- 萝卜家园Ghost Win7 x86 2019元旦旗舰版(绝对激活)
- 萝卜家园GHOST WIN7 x64 热门旗舰版 v2020年09月(绝对激活)
------分隔线------
- 相关推荐
- 小编推荐
- 新萝卜家园系统专栏
 新萝卜家园Win10 64位 大神2021新年春节版新萝卜家园Win10 64位 大神2021新年春节版
新萝卜家园Win10 64位 大神2021新年春节版新萝卜家园Win10 64位 大神2021新年春节版 新萝卜家园Win10 经典装机版 2020.08(32位)新萝卜家园Win10 经典装机版 2020.08(32位)
新萝卜家园Win10 经典装机版 2020.08(32位)新萝卜家园Win10 经典装机版 2020.08(32位) 萝卜家园Ghost Win10 X64 经典专业版 2019年08月(绝对激活)萝卜家园Ghost Win10 X64 经典专业版 2019年08月(绝对激活)
萝卜家园Ghost Win10 X64 经典专业版 2019年08月(绝对激活)萝卜家园Ghost Win10 X64 经典专业版 2019年08月(绝对激活)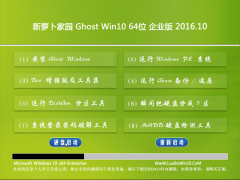 新萝卜家园Ghost Win10 64位安全企业版2016.10(无需激活)新萝卜家园Ghost Win10 64位安全企业版2016.10(无需激活)
新萝卜家园Ghost Win10 64位安全企业版2016.10(无需激活)新萝卜家园Ghost Win10 64位安全企业版2016.10(无需激活) 新萝卜家园Ghost Win10 x32极速体验版2017V01(无需激活)新萝卜家园Ghost Win10 x32极速体验版2017V01(无需激活)
新萝卜家园Ghost Win10 x32极速体验版2017V01(无需激活)新萝卜家园Ghost Win10 x32极速体验版2017V01(无需激活) 萝卜家园Ghost Win10 64位 多驱动专业版 v2021年01月(无需激活)萝卜家园Ghost Win10 64位 多驱动专业版 v2021年01月(无需激活)
萝卜家园Ghost Win10 64位 多驱动专业版 v2021年01月(无需激活)萝卜家园Ghost Win10 64位 多驱动专业版 v2021年01月(无需激活)
 萝卜家园GHOST WIN7 X64 通用旗舰版 v2020年08月(激活版)萝卜家园GHOST WIN7 X64 通用旗舰版 v2020年08月(激活版)
萝卜家园GHOST WIN7 X64 通用旗舰版 v2020年08月(激活版)萝卜家园GHOST WIN7 X64 通用旗舰版 v2020年08月(激活版) 萝卜家园GHOST WIN7 x64位 极速旗舰版 V2019年12月(免激活)萝卜家园GHOST WIN7 x64位 极速旗舰版 V2019年12月(免激活)
萝卜家园GHOST WIN7 x64位 极速旗舰版 V2019年12月(免激活)萝卜家园GHOST WIN7 x64位 极速旗舰版 V2019年12月(免激活) 萝卜家园GHOST WIN7 64位 通用旗舰版 V2019.02月(激活版)萝卜家园GHOST WIN7 64位 通用旗舰版 V2019.02月(激活版)
萝卜家园GHOST WIN7 64位 通用旗舰版 V2019.02月(激活版)萝卜家园GHOST WIN7 64位 通用旗舰版 V2019.02月(激活版) 新萝卜家园W7 办公装机版 v2020.05(64位)新萝卜家园W7 办公装机版 v2020.05(64位)
新萝卜家园W7 办公装机版 v2020.05(64位)新萝卜家园W7 办公装机版 v2020.05(64位) 新萝卜家园 Ghost Win7 X86 极速装机版 v2015.03新萝卜家园 Ghost Win7 X86 极速装机版 v2015.03
新萝卜家园 Ghost Win7 X86 极速装机版 v2015.03新萝卜家园 Ghost Win7 X86 极速装机版 v2015.03 新萝卜家园GHOST WIN7 (32位) 绝对装机版2018v06(免激活)新萝卜家园GHOST WIN7 (32位) 绝对装机版2018v06(免激活)
新萝卜家园GHOST WIN7 (32位) 绝对装机版2018v06(免激活)新萝卜家园GHOST WIN7 (32位) 绝对装机版2018v06(免激活)
- 新萝卜家园系统安装教程
