秋叶winxp系统固态硬盘装系统,小鱼教你固态硬盘如何装系统
固态硬盘的使用现在越来越普遍,其强大的性能可以借助计算机提升秋叶系统和软件运行的速度,所以受到许多网友的青睐,但是许多人对自己安装SSD硬盘都不是很知道,以至于不熟悉固态硬盘如何装秋叶系统,下面,小编给我们分享固态硬盘装秋叶系统的操作流程。
在换电脑升级时,一般都是直接使用SSD固态硬盘安装秋叶系统,以此来增加秋叶系统运行速度。但是大家重装秋叶系统时又舍不得以前硬盘中的资料,备份恢复时间也过长,那么固态硬盘如何装秋叶系统?下面,小编就来跟我们讲解固态硬盘装秋叶系统的操作步骤。
固态硬盘如何装秋叶系统
准备工作
1、ssd固态硬盘要安装到台式电脑上
2、网上下载秋叶系统镜像
3、4G及上面U盘
依据以上的教程制作好大白菜U盘启动盘,然后将下载的电脑秋叶系统iso文件直接复制到U盘的GHO目录下
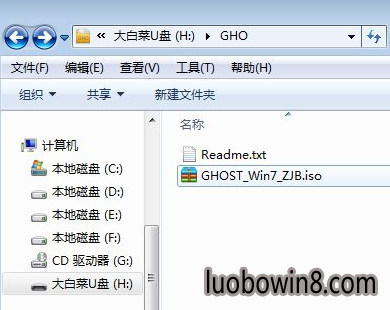
硬盘图解详情-1
在装有ssd固态硬盘的电脑上插入U盘,为了发挥固态盘的速度,首先要进BIOS开启硬盘AHCI模式,以技嘉主板为例子,启动电脑时按Del进入BIOS界面,切换到Peripherals界面,选中SATA Mode Selection回车,选中AHCI回车,按F10保存重启
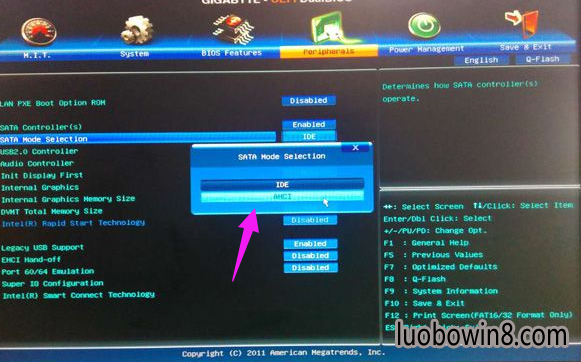
硬盘图解详情-2
然后重启后不停按F12或F11或Esc等快捷键点击启动菜单,选中U盘选项回车,比如General UDisk 5.00,不支持这些启动键的电脑查看第二点设置U盘启动办法

固态硬盘图解详情-3
从U盘启动进入到这个菜单,通过方向键选中【02】选项回车,也可以直接按数字键2,启动pe秋叶系统,没有法进入则选中【03】旧版PE系统
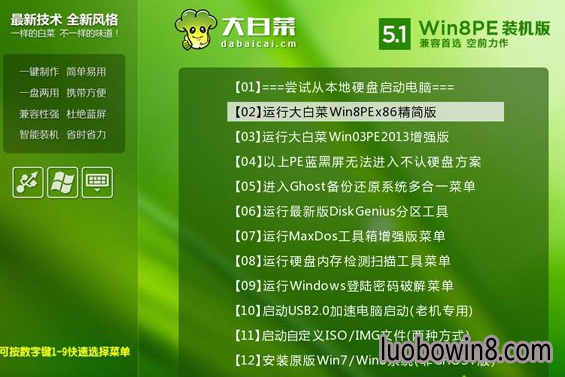
SSD硬盘图解详情-4
进入pe系统,如果不需要重头分区,直接执行第7步,如果需要重头分区,双击点击【DG分区工具】,右键打开ssd硬盘,选中【快速分区】
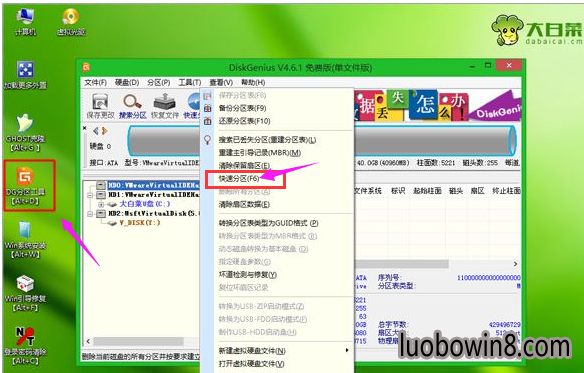
硬盘图解详情-5
设置分区数目和分区的大小,如果ssd固态硬盘只当系统盘,而且容量比较小,分区数就设置为1,一般C盘至少50G上面,勾选“对齐分区”表示4k对齐,扇区默认的2048便可,打开确定,执行ssd分区过程
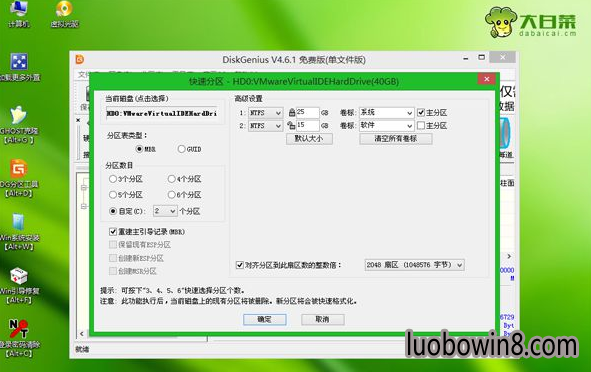
SSD硬盘图解详情-6
ssd固态硬盘分区以后,点击【大白菜一键装机】,映像路径选中操作系统iso镜像,此时安装工具会自动提取gho文件,打开下拉框,选中gho文件
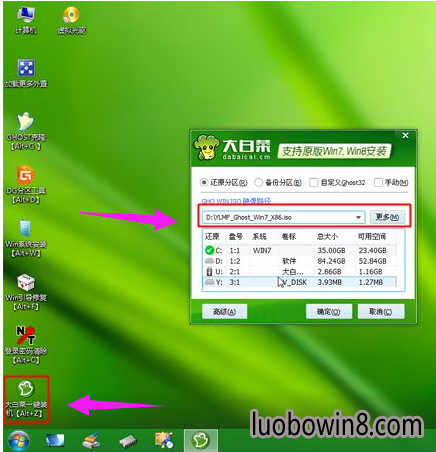
SSD硬盘图解详情-7
然后打开“还原分区”,选中系统安装位置,一般是C盘,pe下盘符大概错乱,如果不是显示C盘,可以依据“卷标”、磁盘大小选中,打开确定
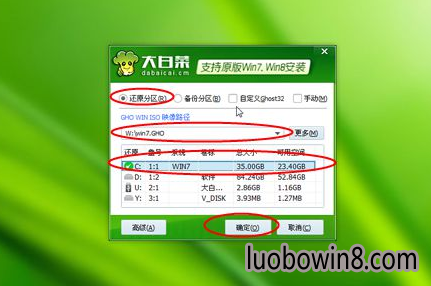
固态硬盘图解详情-8
跳出提示框,勾选“完成后重启”和“引导修复”,打开是,开始执行系统重装过程
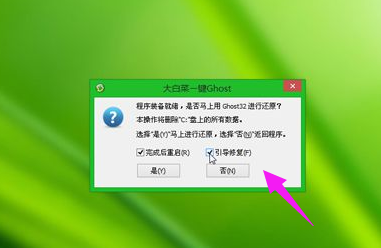
装系统图解详情-9
转到这个界面,执行系统重装部署到固态硬盘的操作,这个过程需要3-5分钟左右
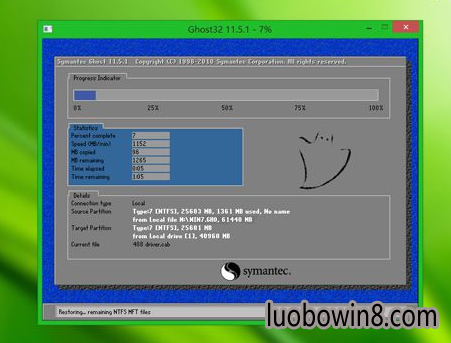
硬盘图解详情-10
操作完成后电脑会自动重启,此时拔出U盘,重头启动进入这个界面,继续进行系统安装到ssd固态硬盘的过程

固态硬盘图解详情-11
重装过程需3-5分钟,最后启动进入全新系统桌面,固态硬盘重装系统过程结束。

SSD硬盘图解详情-12
上面就是固态硬盘装系统的操作流程。
- 新萝卜家园Win10系统下载
- 萝卜家园Ghost Win10x86 快速专业版 V2019.10月(无需激活)
- 新萝卜家园Ghost Win10 (64位) 快速装机版v201804(自动激活)
- 新萝卜家园Ghost Win10 (X64) 精选装机版V2018.05月(免激活)
- 萝卜家园 Ghost Win10 X64位 企业版 2018.12月 (免激活)
- 新萝卜家园Ghost Win10 (64位) 推荐装机版V201709(永久激活)
- 新萝卜家园Win7系统下载
- 萝卜家园 GHOST WIN7 SP1 X86 装机特别版 V2016.02
- 新萝卜家园 Ghost Win7 SP1 64位 极速装机版 2014.12
- 萝卜家园GHOST WIN7 x64 热门旗舰版 v2020年09月(绝对激活)
- 萝卜家园GHOST WIN7 x64位 好用旗舰版 2019v04(无需激活)
- 萝卜家园Ghost Win7 x86 2019元旦旗舰版(绝对激活)
- 相关推荐
- 小编推荐
- 新萝卜家园系统专栏
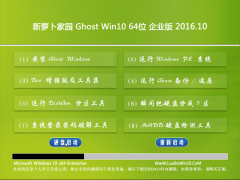 新萝卜家园Ghost Win10 64位安全企业版2016.10(无需激活)新萝卜家园Ghost Win10 64位安全企业版2016.10(无需激活)
新萝卜家园Ghost Win10 64位安全企业版2016.10(无需激活)新萝卜家园Ghost Win10 64位安全企业版2016.10(无需激活) 萝卜家园Ghost Win10 64位 多驱动专业版 v2021年01月(无需激活)萝卜家园Ghost Win10 64位 多驱动专业版 v2021年01月(无需激活)
萝卜家园Ghost Win10 64位 多驱动专业版 v2021年01月(无需激活)萝卜家园Ghost Win10 64位 多驱动专业版 v2021年01月(无需激活) 新萝卜家园Win10 经典装机版 2020.08(32位)新萝卜家园Win10 经典装机版 2020.08(32位)
新萝卜家园Win10 经典装机版 2020.08(32位)新萝卜家园Win10 经典装机版 2020.08(32位) 新萝卜家园Win10 64位 大神2021新年春节版新萝卜家园Win10 64位 大神2021新年春节版
新萝卜家园Win10 64位 大神2021新年春节版新萝卜家园Win10 64位 大神2021新年春节版 新萝卜家园Ghost Win10 x32极速体验版2017V01(无需激活)新萝卜家园Ghost Win10 x32极速体验版2017V01(无需激活)
新萝卜家园Ghost Win10 x32极速体验版2017V01(无需激活)新萝卜家园Ghost Win10 x32极速体验版2017V01(无需激活) 萝卜家园Ghost Win10 X64 经典专业版 2019年08月(绝对激活)萝卜家园Ghost Win10 X64 经典专业版 2019年08月(绝对激活)
萝卜家园Ghost Win10 X64 经典专业版 2019年08月(绝对激活)萝卜家园Ghost Win10 X64 经典专业版 2019年08月(绝对激活)
 萝卜家园GHOST WIN7 64位 通用旗舰版 V2019.02月(激活版)萝卜家园GHOST WIN7 64位 通用旗舰版 V2019.02月(激活版)
萝卜家园GHOST WIN7 64位 通用旗舰版 V2019.02月(激活版)萝卜家园GHOST WIN7 64位 通用旗舰版 V2019.02月(激活版) 新萝卜家园 Ghost Win7 X86 极速装机版 v2015.03新萝卜家园 Ghost Win7 X86 极速装机版 v2015.03
新萝卜家园 Ghost Win7 X86 极速装机版 v2015.03新萝卜家园 Ghost Win7 X86 极速装机版 v2015.03 萝卜家园GHOST WIN7 x64位 极速旗舰版 V2019年12月(免激活)萝卜家园GHOST WIN7 x64位 极速旗舰版 V2019年12月(免激活)
萝卜家园GHOST WIN7 x64位 极速旗舰版 V2019年12月(免激活)萝卜家园GHOST WIN7 x64位 极速旗舰版 V2019年12月(免激活) 新萝卜家园GHOST WIN7 (32位) 绝对装机版2018v06(免激活)新萝卜家园GHOST WIN7 (32位) 绝对装机版2018v06(免激活)
新萝卜家园GHOST WIN7 (32位) 绝对装机版2018v06(免激活)新萝卜家园GHOST WIN7 (32位) 绝对装机版2018v06(免激活) 新萝卜家园W7 办公装机版 v2020.05(64位)新萝卜家园W7 办公装机版 v2020.05(64位)
新萝卜家园W7 办公装机版 v2020.05(64位)新萝卜家园W7 办公装机版 v2020.05(64位) 萝卜家园GHOST WIN7 X64 通用旗舰版 v2020年08月(激活版)萝卜家园GHOST WIN7 X64 通用旗舰版 v2020年08月(激活版)
萝卜家园GHOST WIN7 X64 通用旗舰版 v2020年08月(激活版)萝卜家园GHOST WIN7 X64 通用旗舰版 v2020年08月(激活版)
- 新萝卜家园系统安装教程
