win10企业版只有c盘怎么分区
发布时间:2018-04-16 11:44 作者:萝卜家园官网
windows10企业版只有c盘怎么分区,当我们在重装系统的时候忘记分区了,就会导致windows10企业版只要一个C盘,但是没有关系,就算装好系统了也是可以在系统里面重新分区的,下面就带大家来了解一下详细操作吧。
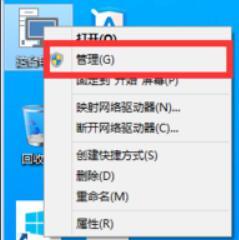
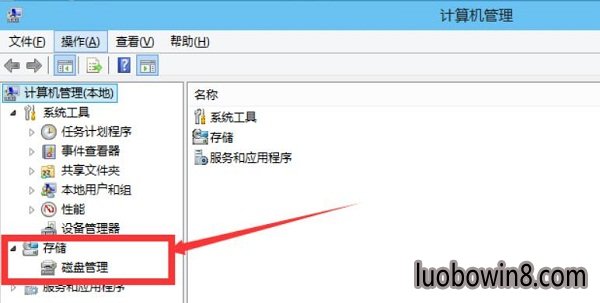
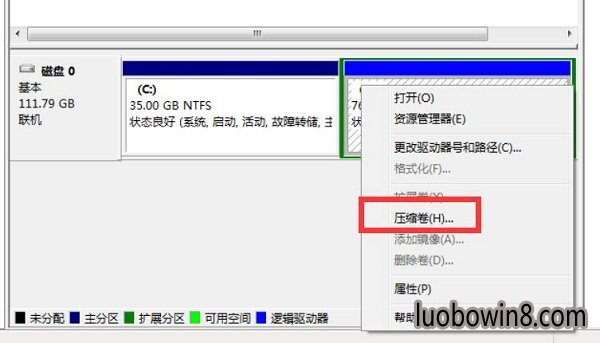
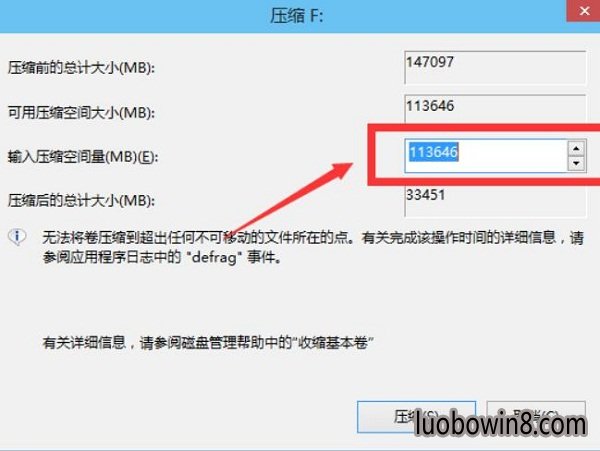
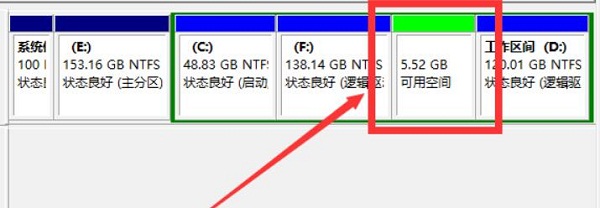
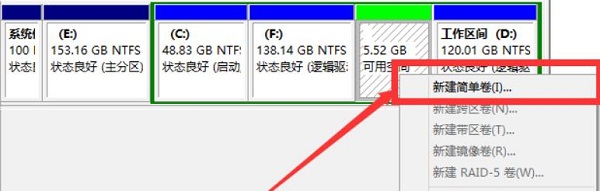
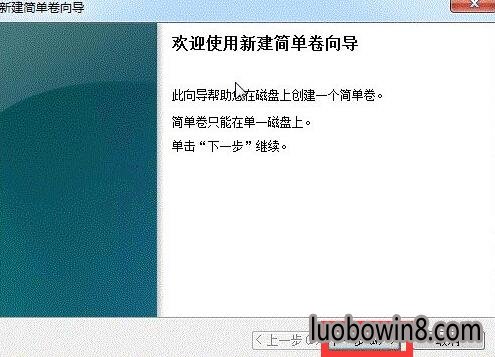
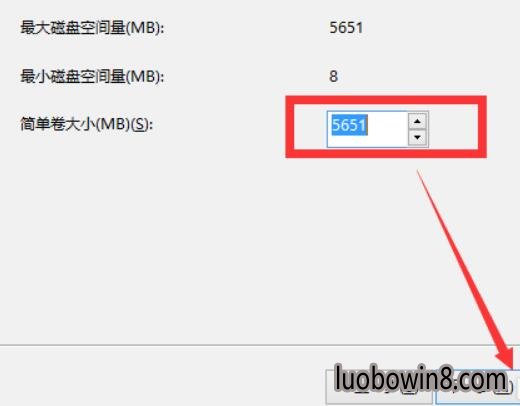
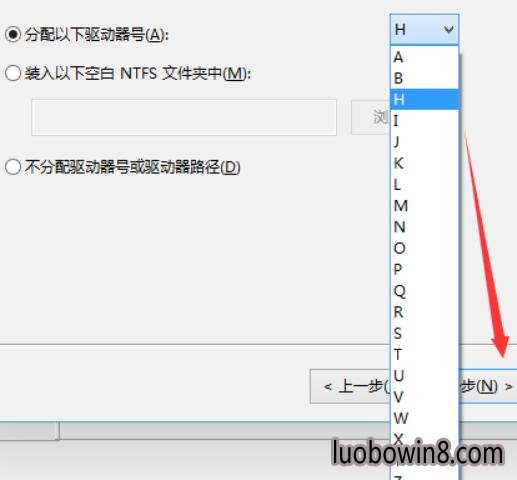
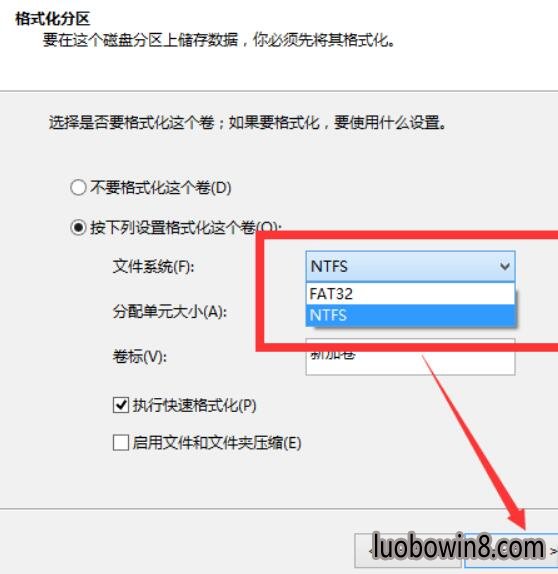
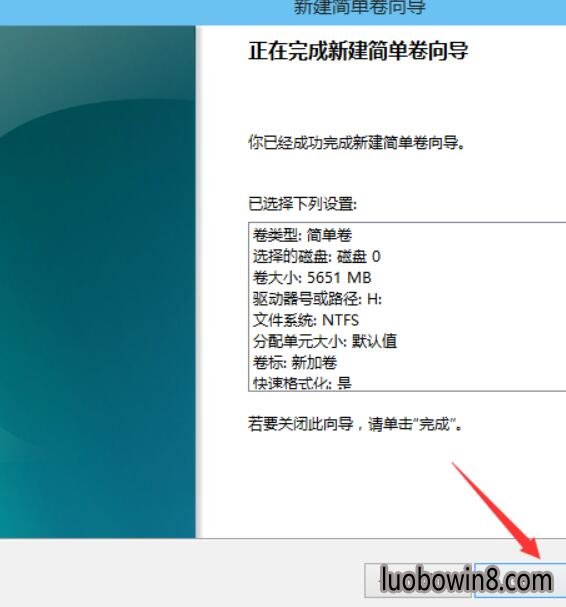
1、在桌面的这台电脑上右击选择管理,如下图:
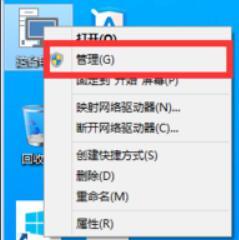
2、进入计算机管理,选择存储里面的磁盘管理,如下图:
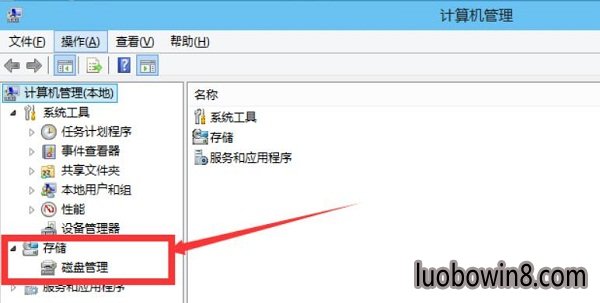
3、在磁盘里面选中你要分的盘,然后右击选择压缩卷,如下图:
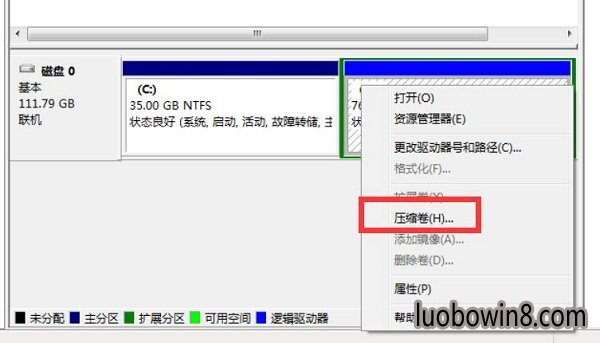
4、在输入压缩空间里面输入你想要的大小,点击压缩,如下图:
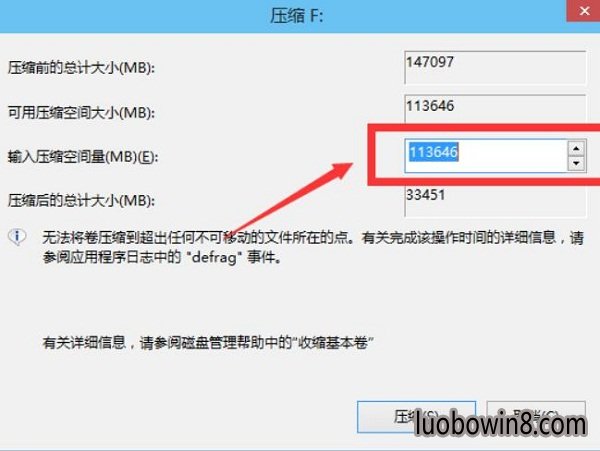
5、可以看到已经压缩一个空间出来了,但是现在还只是可用空间不是磁盘,如下图:
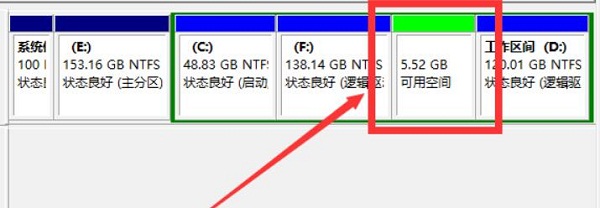
6、在这个可用空间上面右击选择新建简单卷,如下图:
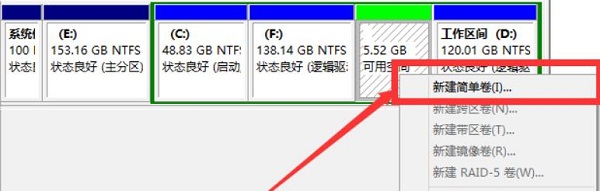
7、新建后会有向导,一直点击下一步就可以了,不用管那么多,如下图:
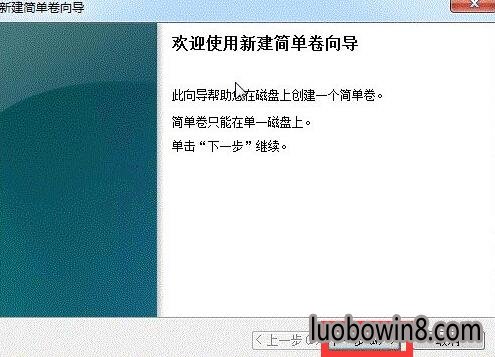
8、一直下一步到下面这个界面的时候输入你刚才设置的大小,然后继续下一步,如下图:
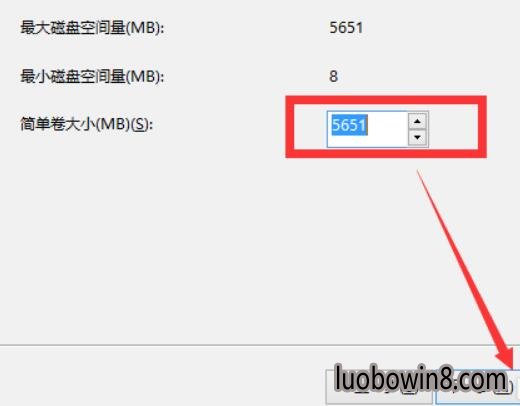
9、一直到出现下面的这个界面,就可以给你这个空间设置一个盘符了,比如可以设置成H盘,然后继续下一步,如下图:
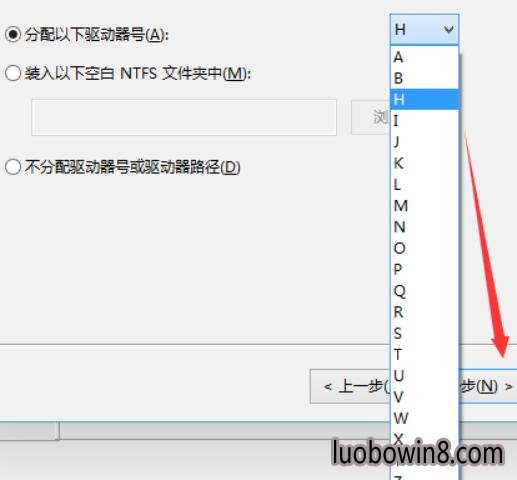
10、下一步到出现下面这个界面的时候,把文件系统中的格式设置成NTFS,然后继续下一步,如下图:
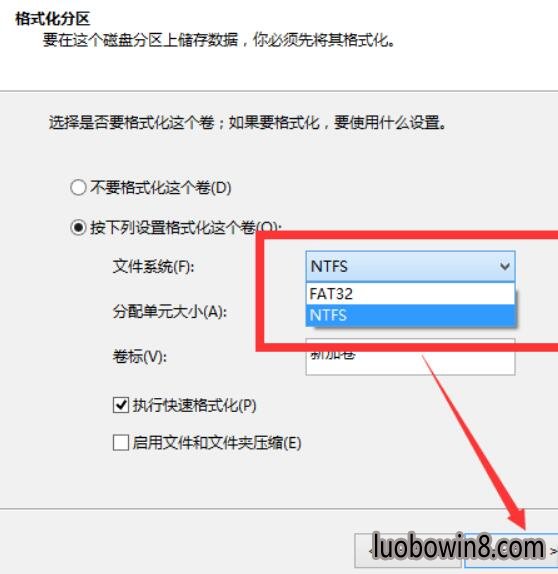
11、下一步到最后就出现完成了,点击完成完成设置,如下图:
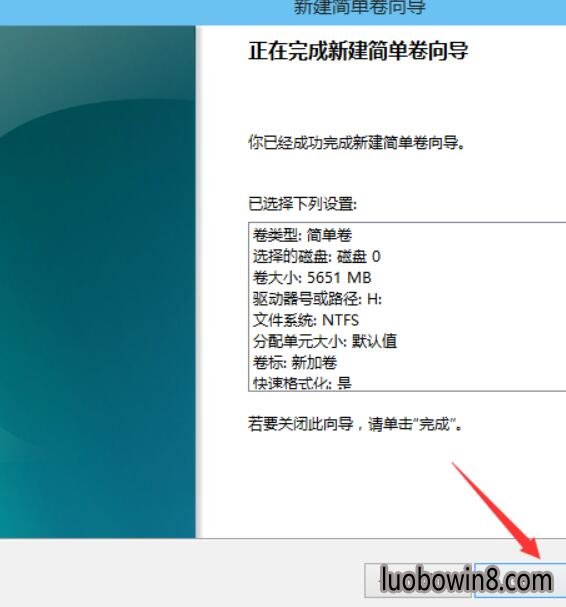
windows10企业版只有c盘怎么分区,上面的介绍就是windows10企业版设置分区的方法,快来设置一下吧。
- 新萝卜家园Win10系统下载
- 萝卜家园Ghost Win10x86 快速专业版 V2019.10月(无需激活)
- 新萝卜家园Ghost Win10 (64位) 快速装机版v201804(自动激活)
- 萝卜家园 Ghost Win10 X64位 企业版 2018.12月 (免激活)
- 新萝卜家园Ghost Win10 (64位) 推荐装机版V201709(永久激活)
- 新萝卜家园Ghost Win10 (X64) 精选装机版V2018.05月(免激活)
- 新萝卜家园Win7系统下载
- 萝卜家园 GHOST WIN7 SP1 X86 装机特别版 V2016.02
- 萝卜家园Ghost Win7 x86 2019元旦旗舰版(绝对激活)
- 萝卜家园GHOST WIN7 x64 热门旗舰版 v2020年09月(绝对激活)
- 萝卜家园GHOST WIN7 x64位 好用旗舰版 2019v04(无需激活)
- 新萝卜家园 Ghost Win7 SP1 64位 极速装机版 2014.12
------分隔线------
- 相关推荐
- 小编推荐
- 新萝卜家园系统专栏
 新萝卜家园Win10 64位 大神2021新年春节版新萝卜家园Win10 64位 大神2021新年春节版
新萝卜家园Win10 64位 大神2021新年春节版新萝卜家园Win10 64位 大神2021新年春节版 新萝卜家园Win10 经典装机版 2020.08(32位)新萝卜家园Win10 经典装机版 2020.08(32位)
新萝卜家园Win10 经典装机版 2020.08(32位)新萝卜家园Win10 经典装机版 2020.08(32位) 新萝卜家园Ghost Win10 x32极速体验版2017V01(无需激活)新萝卜家园Ghost Win10 x32极速体验版2017V01(无需激活)
新萝卜家园Ghost Win10 x32极速体验版2017V01(无需激活)新萝卜家园Ghost Win10 x32极速体验版2017V01(无需激活) 萝卜家园Ghost Win10 X64 经典专业版 2019年08月(绝对激活)萝卜家园Ghost Win10 X64 经典专业版 2019年08月(绝对激活)
萝卜家园Ghost Win10 X64 经典专业版 2019年08月(绝对激活)萝卜家园Ghost Win10 X64 经典专业版 2019年08月(绝对激活) 萝卜家园Ghost Win10 64位 多驱动专业版 v2021年01月(无需激活)萝卜家园Ghost Win10 64位 多驱动专业版 v2021年01月(无需激活)
萝卜家园Ghost Win10 64位 多驱动专业版 v2021年01月(无需激活)萝卜家园Ghost Win10 64位 多驱动专业版 v2021年01月(无需激活)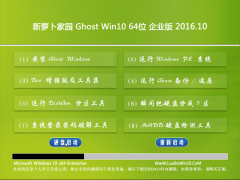 新萝卜家园Ghost Win10 64位安全企业版2016.10(无需激活)新萝卜家园Ghost Win10 64位安全企业版2016.10(无需激活)
新萝卜家园Ghost Win10 64位安全企业版2016.10(无需激活)新萝卜家园Ghost Win10 64位安全企业版2016.10(无需激活)
 萝卜家园GHOST WIN7 X64 通用旗舰版 v2020年08月(激活版)萝卜家园GHOST WIN7 X64 通用旗舰版 v2020年08月(激活版)
萝卜家园GHOST WIN7 X64 通用旗舰版 v2020年08月(激活版)萝卜家园GHOST WIN7 X64 通用旗舰版 v2020年08月(激活版) 新萝卜家园W7 办公装机版 v2020.05(64位)新萝卜家园W7 办公装机版 v2020.05(64位)
新萝卜家园W7 办公装机版 v2020.05(64位)新萝卜家园W7 办公装机版 v2020.05(64位) 萝卜家园GHOST WIN7 64位 通用旗舰版 V2019.02月(激活版)萝卜家园GHOST WIN7 64位 通用旗舰版 V2019.02月(激活版)
萝卜家园GHOST WIN7 64位 通用旗舰版 V2019.02月(激活版)萝卜家园GHOST WIN7 64位 通用旗舰版 V2019.02月(激活版) 新萝卜家园GHOST WIN7 (32位) 绝对装机版2018v06(免激活)新萝卜家园GHOST WIN7 (32位) 绝对装机版2018v06(免激活)
新萝卜家园GHOST WIN7 (32位) 绝对装机版2018v06(免激活)新萝卜家园GHOST WIN7 (32位) 绝对装机版2018v06(免激活) 萝卜家园GHOST WIN7 x64位 极速旗舰版 V2019年12月(免激活)萝卜家园GHOST WIN7 x64位 极速旗舰版 V2019年12月(免激活)
萝卜家园GHOST WIN7 x64位 极速旗舰版 V2019年12月(免激活)萝卜家园GHOST WIN7 x64位 极速旗舰版 V2019年12月(免激活) 新萝卜家园 Ghost Win7 X86 极速装机版 v2015.03新萝卜家园 Ghost Win7 X86 极速装机版 v2015.03
新萝卜家园 Ghost Win7 X86 极速装机版 v2015.03新萝卜家园 Ghost Win7 X86 极速装机版 v2015.03
- 新萝卜家园系统安装教程
