大地稳定版远程桌面连接命令,图文详解电脑如何设置远程桌面连接
用过远程的朋友应该知道,远程就是不在利用一台电脑来操控另一台电脑。在很多紧急情况下都能用得上。是很多解决电脑问题的方法之一。那么电脑如何设置远程桌面连接?下面,小编就给大家带来了电脑设置远程桌面连接图文操作步骤。
远程桌面连接,就是通过电脑老毛桃稳定版系统设置,将两台电脑连接起来,主控电脑会显示被控电脑的桌面,可以对其进行各种操作,对于需要远程管理对方电脑已经服务器的朋友来说,通常需要使用到远程桌面连接对反电脑操作。那么电脑如何设置远程桌面连接?下面,小编就来跟大家讲解电脑设置远程桌面连接的操作。
电脑如何设置远程桌面连接
使用鼠标右键“计算机”图标,选择“属性”打开。
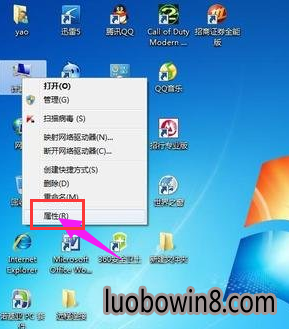
远程命令示例1
在打开的大番茄系统窗口右侧点击“远程设置”按钮,勾选“允许远程协助连接这台计算机”,接着在下面选择“运行运行任意版本远程桌面的计算机连接”,点击确定进入下一步。
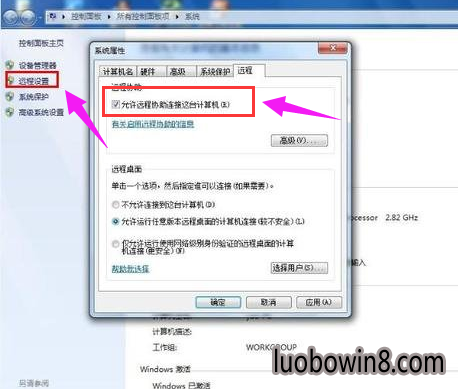
远程示例2
因为win7远程桌面连接需要设置计算机密码,下面我们为计算机设置密码。点击控制面板,选择用户帐号打开,进入下一步。
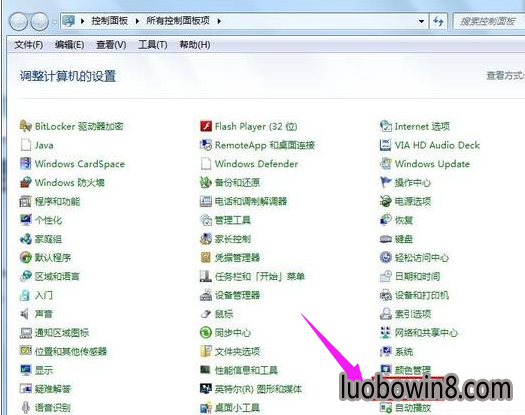
远程命令示例3
进入”用户账户“选项后,点击”为您的账户创建密码“选项,进入下一步。
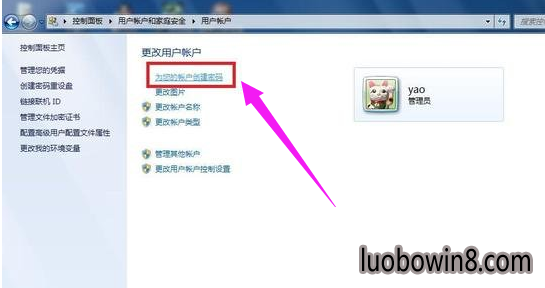
远程示例4
在文本框内输入要设置的密码,然后点击创建密码。
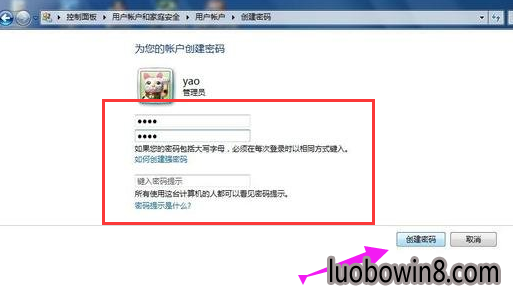
远程命令示例5
远程桌面连接密码设置完成后,我们开启另外一台电脑。
点击开始按钮,在附件中选择“远程桌面连接”选项或者使用组合快捷键“Win+r”打开运行中输入“mstsc”命令打开远程桌面连接,进入下一步。
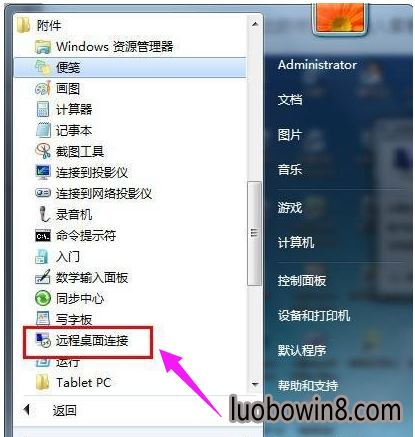
桌面连接示例6
在弹出的对话框中输入需要进行win7远程桌面连接的计算机的IP地址,然后点击“连接”,进入下一步。

远程命令示例7
在新弹出的窗口中输入已经设定好的账户和密码,点击“确定”。

桌面连接示例8
这时就成功的进行了远程桌面连接了。
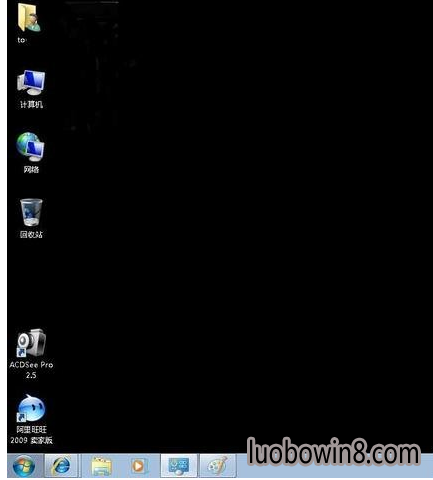
远程桌面示例9
以上就是电脑设置远程桌面连接的操作。
- 新萝卜家园Win10系统下载
- 新萝卜家园Ghost Win10 (64位) 快速装机版v201804(自动激活)
- 萝卜家园 Ghost Win10 X64位 企业版 2018.12月 (免激活)
- 新萝卜家园Ghost Win10 (X64) 精选装机版V2018.05月(免激活)
- 萝卜家园Ghost Win10x86 快速专业版 V2019.10月(无需激活)
- 新萝卜家园Ghost Win10 (64位) 推荐装机版V201709(永久激活)
- 新萝卜家园Win7系统下载
- 萝卜家园 GHOST WIN7 SP1 X86 装机特别版 V2016.02
- 萝卜家园Ghost Win7 x86 2019元旦旗舰版(绝对激活)
- 萝卜家园GHOST WIN7 x64位 好用旗舰版 2019v04(无需激活)
- 萝卜家园GHOST WIN7 x64 热门旗舰版 v2020年09月(绝对激活)
- 新萝卜家园 Ghost Win7 SP1 64位 极速装机版 2014.12
- 相关推荐
- 小编推荐
- 新萝卜家园系统专栏
 萝卜家园Ghost Win10 64位 多驱动专业版 v2021年01月(无需激活)萝卜家园Ghost Win10 64位 多驱动专业版 v2021年01月(无需激活)
萝卜家园Ghost Win10 64位 多驱动专业版 v2021年01月(无需激活)萝卜家园Ghost Win10 64位 多驱动专业版 v2021年01月(无需激活) 萝卜家园Ghost Win10 X64 经典专业版 2019年08月(绝对激活)萝卜家园Ghost Win10 X64 经典专业版 2019年08月(绝对激活)
萝卜家园Ghost Win10 X64 经典专业版 2019年08月(绝对激活)萝卜家园Ghost Win10 X64 经典专业版 2019年08月(绝对激活) 新萝卜家园Ghost Win10 x32极速体验版2017V01(无需激活)新萝卜家园Ghost Win10 x32极速体验版2017V01(无需激活)
新萝卜家园Ghost Win10 x32极速体验版2017V01(无需激活)新萝卜家园Ghost Win10 x32极速体验版2017V01(无需激活) 新萝卜家园Win10 经典装机版 2020.08(32位)新萝卜家园Win10 经典装机版 2020.08(32位)
新萝卜家园Win10 经典装机版 2020.08(32位)新萝卜家园Win10 经典装机版 2020.08(32位)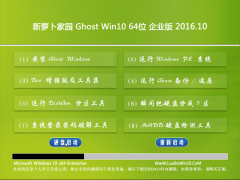 新萝卜家园Ghost Win10 64位安全企业版2016.10(无需激活)新萝卜家园Ghost Win10 64位安全企业版2016.10(无需激活)
新萝卜家园Ghost Win10 64位安全企业版2016.10(无需激活)新萝卜家园Ghost Win10 64位安全企业版2016.10(无需激活) 新萝卜家园Win10 64位 大神2021新年春节版新萝卜家园Win10 64位 大神2021新年春节版
新萝卜家园Win10 64位 大神2021新年春节版新萝卜家园Win10 64位 大神2021新年春节版
 萝卜家园GHOST WIN7 X64 通用旗舰版 v2020年08月(激活版)萝卜家园GHOST WIN7 X64 通用旗舰版 v2020年08月(激活版)
萝卜家园GHOST WIN7 X64 通用旗舰版 v2020年08月(激活版)萝卜家园GHOST WIN7 X64 通用旗舰版 v2020年08月(激活版) 新萝卜家园GHOST WIN7 (32位) 绝对装机版2018v06(免激活)新萝卜家园GHOST WIN7 (32位) 绝对装机版2018v06(免激活)
新萝卜家园GHOST WIN7 (32位) 绝对装机版2018v06(免激活)新萝卜家园GHOST WIN7 (32位) 绝对装机版2018v06(免激活) 新萝卜家园 Ghost Win7 X86 极速装机版 v2015.03新萝卜家园 Ghost Win7 X86 极速装机版 v2015.03
新萝卜家园 Ghost Win7 X86 极速装机版 v2015.03新萝卜家园 Ghost Win7 X86 极速装机版 v2015.03 萝卜家园GHOST WIN7 x64位 极速旗舰版 V2019年12月(免激活)萝卜家园GHOST WIN7 x64位 极速旗舰版 V2019年12月(免激活)
萝卜家园GHOST WIN7 x64位 极速旗舰版 V2019年12月(免激活)萝卜家园GHOST WIN7 x64位 极速旗舰版 V2019年12月(免激活) 萝卜家园GHOST WIN7 64位 通用旗舰版 V2019.02月(激活版)萝卜家园GHOST WIN7 64位 通用旗舰版 V2019.02月(激活版)
萝卜家园GHOST WIN7 64位 通用旗舰版 V2019.02月(激活版)萝卜家园GHOST WIN7 64位 通用旗舰版 V2019.02月(激活版) 新萝卜家园W7 办公装机版 v2020.05(64位)新萝卜家园W7 办公装机版 v2020.05(64位)
新萝卜家园W7 办公装机版 v2020.05(64位)新萝卜家园W7 办公装机版 v2020.05(64位)
- 新萝卜家园系统安装教程
